If you have obtained an electronic Visa on Arrival (eVoA) and decided to extend your stay in Indonesia, you will need to extend your visa. To do this, you will need a device with internet access and a bank card. To expedite the process, we have prepared a detailed guide for you.
You can extend your visa no earlier than 14-15 days before it expires (sometimes even earlier). Unlike the offline extension process at the immigration office, a return ticket is not required for extending an eVoA.
How to Extend Your eVoA
1. Go to the immigration website, where you originally applied for your eVOA.
2. Log in to the account you created when you applied for the visa.
3. Check the "I am not a robot" box.
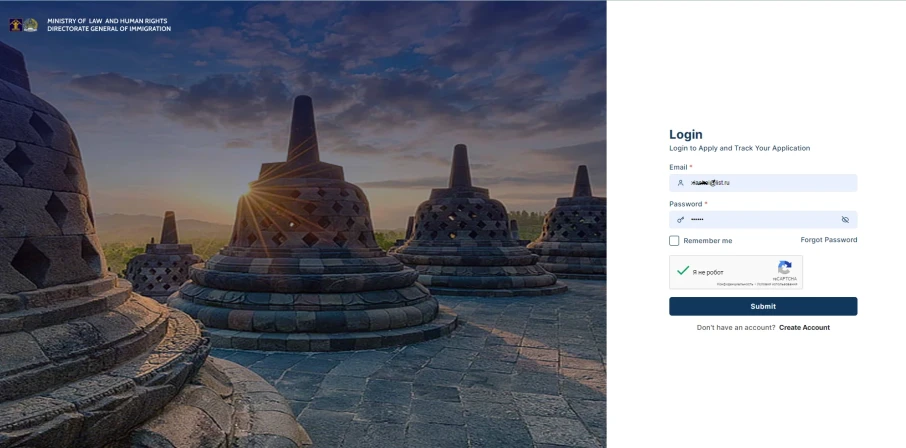
4. On the main page, locate the EXTEND option in the top menu bar and click on it.
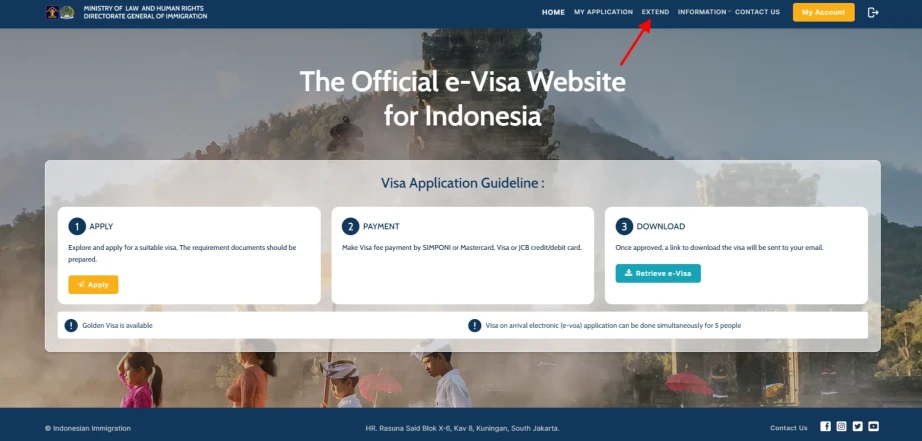
5. Locate your active eVOA in the list. If this is your first extension, it will be the only one listed. Select it. You don't need to fill out any forms; all your information will be automatically transferred from your account.
6. Click on the EXTEND button located to the right of where your current visa appears on the page.
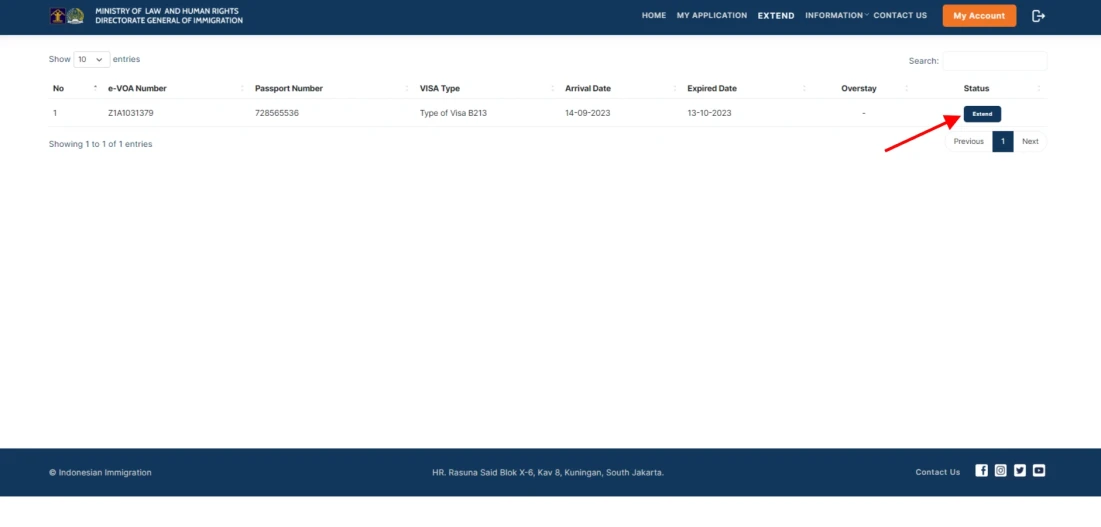
7. Next, check the address. If it has changed, update it accordingly to the current one. Then, at the bottom of the page, check the box to agree with the terms and click the SUBMIT button.
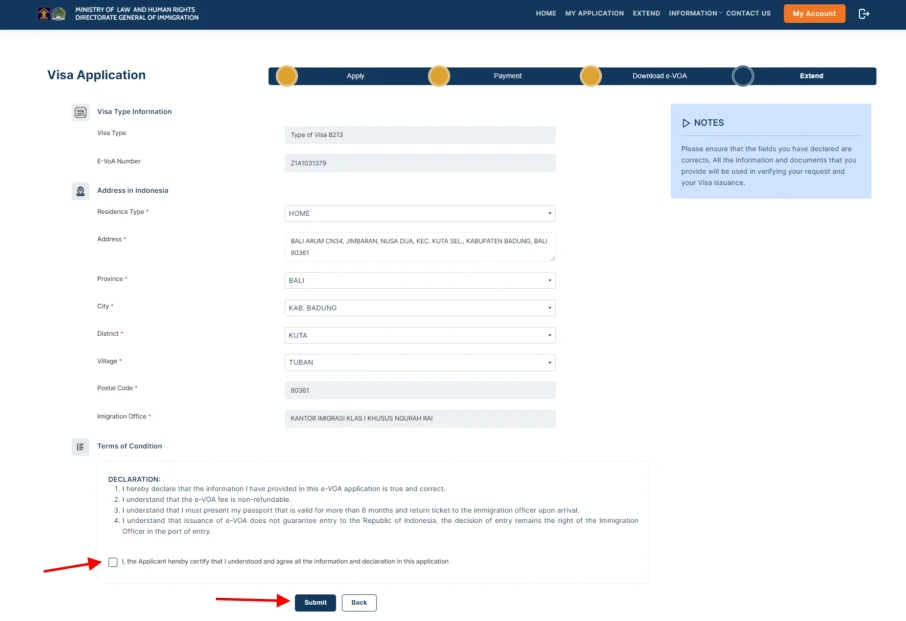
8. In the pop-up window, you'll be asked if you want to continue. Click the YES button.
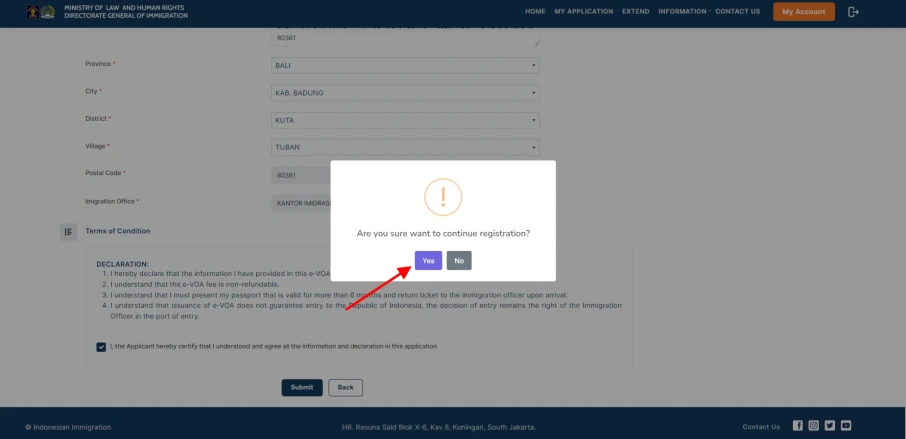
9. Review all your information on the next page. If everything is correct, proceed to payment by clicking the MAKE A PAYMENT button at the bottom. Please note that you have 23 hours to complete the payment.
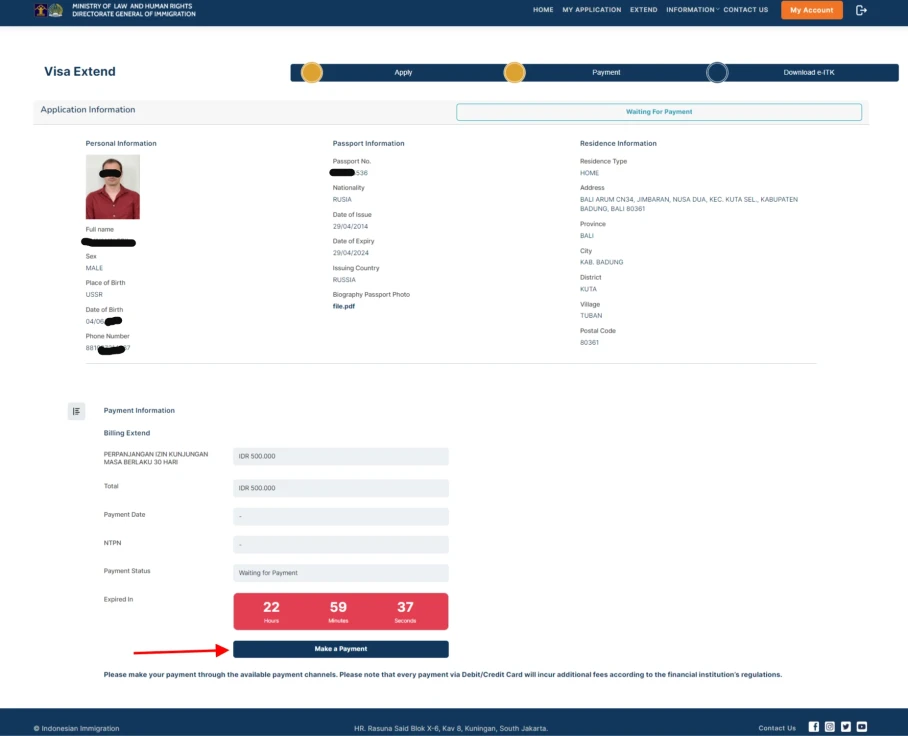
10. Next, you need to fill in your credit or debit card details as shown in the screenshot below. After entering the information, click on the red button "BAYAR SEKARANG" (Pay Now) at the bottom.
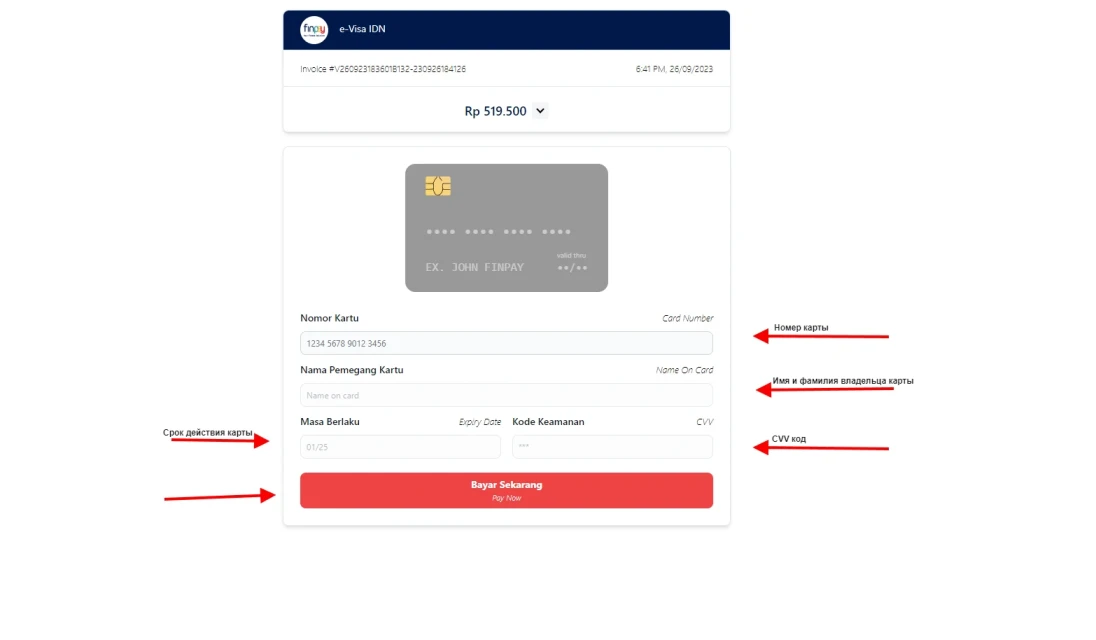
11. Wait for an SMS with the confirmation code of the transaction from your bank. Enter this code into the field labeled KODE OTENTIKASI, then click OK.
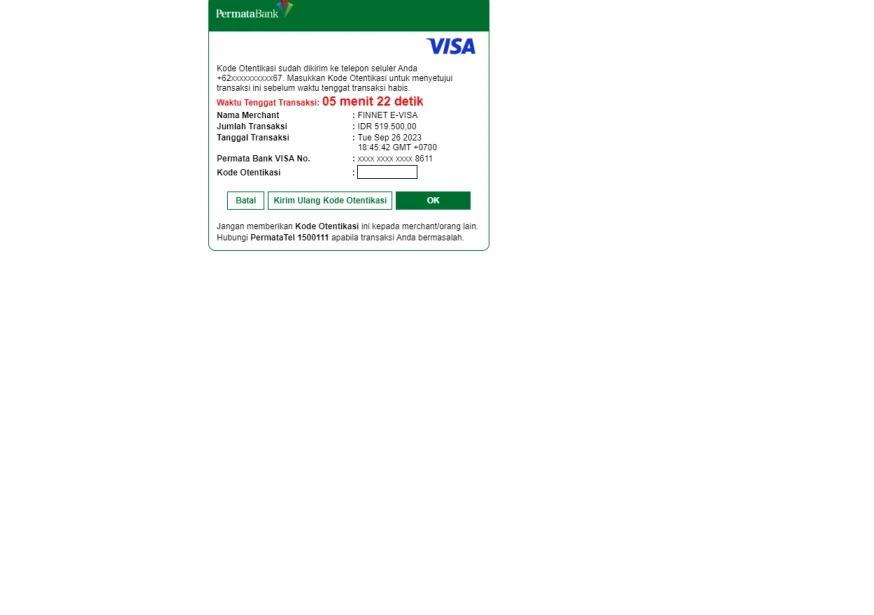
12. After successfully making the payment, return to your personal account and navigate to the EXTEND section.
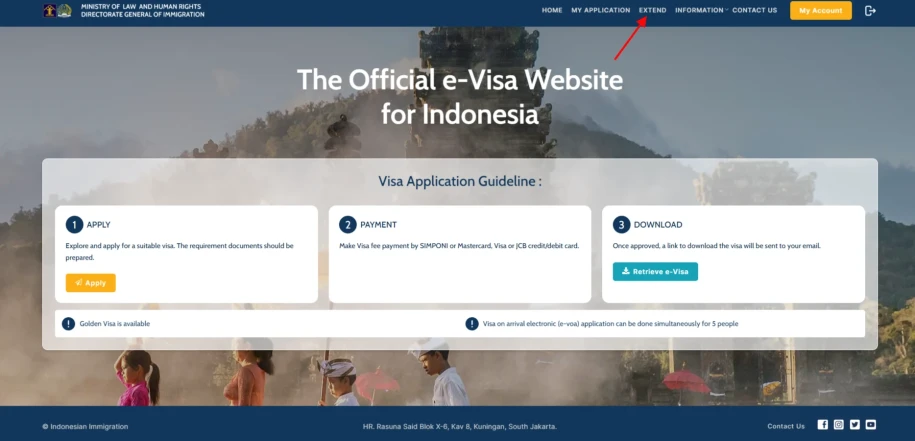
13. Your status in the column on the right will be shown as PAID, indicating successful payment. Just below it, you'll find the e-ITK button. Click on it to view your visa.
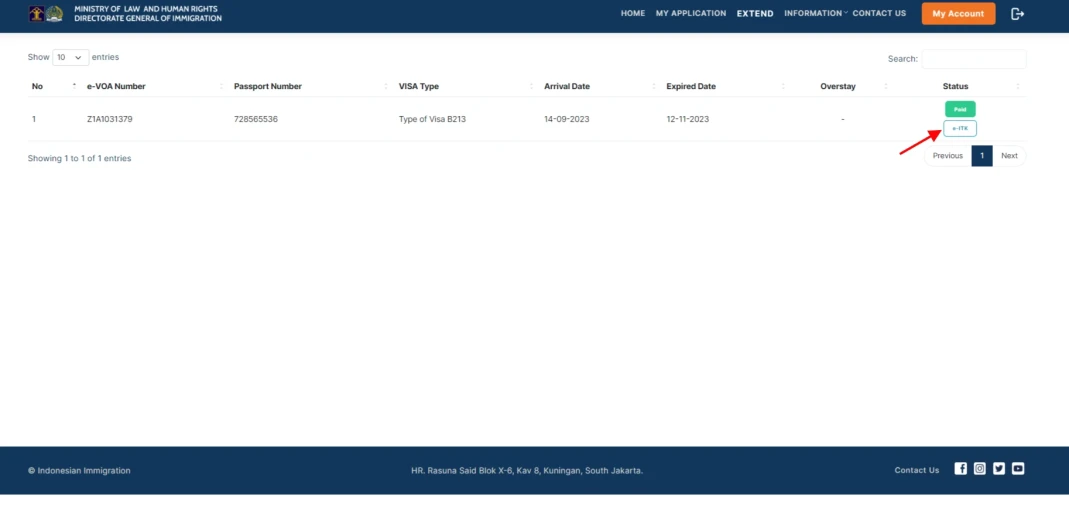
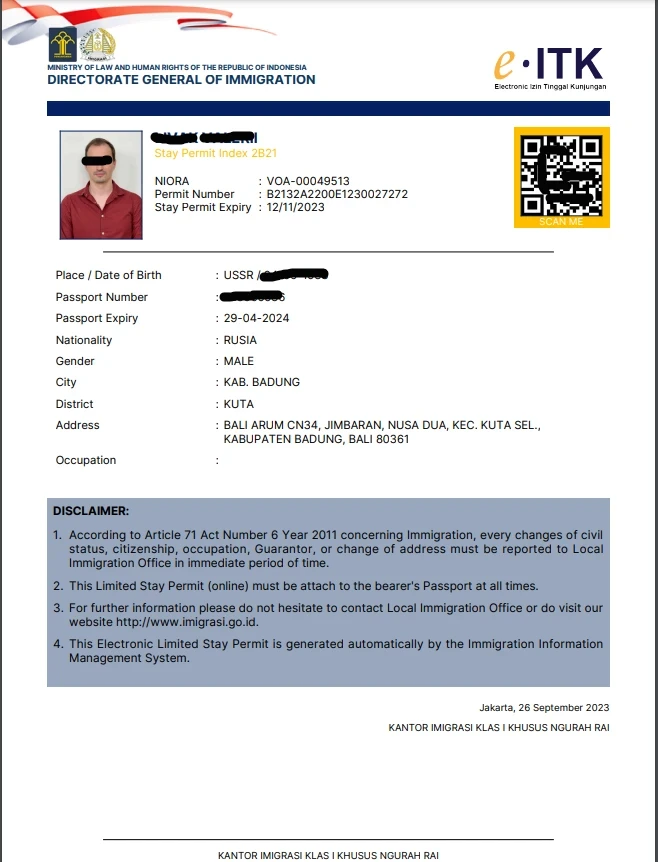
We recommend printing this document, as there will be no indication in your passport that you extended your visa when you leave the country.
Alternative Payment Method: SIMPONI System
If your payment options only display SIMPONI (Online PNBP Information System), do not attempt to register directly on the website.
Visa payments through the SIMPONI system can be made at bank branches by providing them with the code issued by the website for payment. This code is valid for 24 hours. Additionally, you can make payments through ATMs if you have a card from the corresponding bank, or through online banking. Look for the bill payment section under Government Services, State Revenue, or PNPB.
For example, to make a SIMPONI payment at Permata Bank, follow these steps:
Visit a Permata Bank branch:
1. Go to the nearest Permata Bank branch.
2. Give the bank teller the payment code issued by the SIMPONI system.
3. Complete the transaction by paying the required amount.
Alternatively, you can make the payment through Permata Bank's ATM or online banking services:
For ATM payments:
1. Insert your Permata Bank card and enter your PIN.
2. Select "Pay Bills" from the menu.
3. Choose "Government Services/State Revenue/PNBP."
4. Enter the payment code and follow the prompts to complete the payment.
For online banking payments:
1. Log in to your Permata Bank online banking account.
2. Navigate to the "Pay Bills" section.
3. Select "Government Services/State Revenue/PNPB."
4. Enter the payment code and the amount due.
5. Confirm and complete the transaction.
Remember, the payment code is valid for 24 hours, so make sure to complete the transaction within that timeframe.
You can also pay this bill through online marketplaces such as Tokopedia, Shopee, and others. Look for the section with the MPN logo, labeled "Penerimaan Negara." The process is straightforward: simply enter the code and complete the payment.
What to Do if There Is No "Extend" Button
If you have not yet paid and cannot see the "Extend" button, follow these steps:
1. Find Transaction Number:
- Click on the Transaction Number on the My Application page.
- This will open a page with a URL like: 'https://molina.imigrasi.go.id/front/application/387e9022-2233-5acf-b75f-a33594'
- Let's call this set of letters and numbers NUMBER1.
2. Modify URL for Extension:
- Change "application" to "extend" in the URL. At the end of the URL, add `/add`.
- Press Enter. This will open a new page with a Submit button at the bottom. Click on it and follow the instructions.
3. Make a Payment:
- When the "Make a payment" button appears, look at the URL in the browser's address bar. The long string of numbers and letters should change.
Let's call this NUMBER2.
- Copy the entire string and save it in a notepad, Word document, or notes.
4. Check the Extend Menu:
- After making the payment, check the Extend menu. Your extension should appear there. If not, proceed to step 5.
5. Insert the New Number for Printing:
- If your NUMBER changed in step 3, insert this NUMBER2 into the address.
- Modify the browser's URL by adding `/print` at the end. For example:
`https://molina.imigrasi.go.id/front/extend/6d233cdc7-1521-42ca-934d-844553453c92` becomes `https://molina.imigrasi.go.id/front/extend/6d233cdc7-1521-42ca-934d-844553453c92/print`
- This will generate the PDF file you need.
Important: If Your Address Did Not Change in Step 3
- If you used the /extend.../add process multiple times and clicked the Submit button each time, NUMBER2 will be different each time.
- Find the correct NUMBER2 by checking your browser's history:
- Press Ctrl-H to open your browsing history on a computer.
- Look for the URL just before FinPay. This is the NUMBER2 you need.

- Once you find the correct NUMBER2, go back to step 5, copy it into your browser, and add `/print` to the end.
If you're doing this on your phone:
- Check your browser history for the relevant line near FinPay.
- Copy this line into the browser address bar, modify it, and add `/print` at the end.
6. Download the PDF:
- Download the PDF with your extension to your phone. You can print it later.
- Email the PDF to yourself for safekeeping.
7. Save the URL:
- Save the final URL with the `/print` addition in your notes. This will allow you to revisit it in the future to access your extension document.
- You can also email the URL and PDF document to yourself.
What to Do if You Cannot Find How to Print Your Visa
6. Download the PDF:
- Download the PDF with your extension to your phone. You can print it later.
- Email the PDF to yourself for safekeeping.
7. Save the URL:
- Save the final URL with the `/print` addition in your notes. This
will allow you to revisit it in the future to access your extension
document.
- You can also email the URL and PDF document to yourself.
Maybe personal presence was needed to verify the documents. They also said that if the status is stuck, there should be no overstay. I waited 10 minutes, and the visa arrived by email. I still didn't understand why it got stuck and what was wrong with my application.