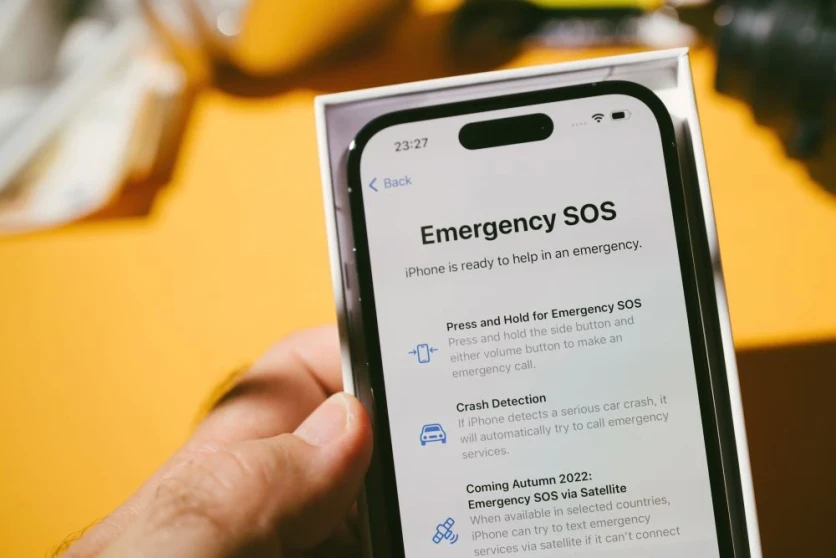
Surfing, trekking, rafting, diving, and, of course, biking. What tourists love so much about Bali can bring so many emotions, adrenaline, and content that it's easy to forget about the real danger that accompanies all these activities. And surprisingly, the greatest risk is associated with biking. After all, even those who have never ridden before take the wheel on the island. Unfortunately, statistics show regular accidents involving tourists. And they don't always end with minor injuries and scrapes.
If a person dies or is taken to the hospital unconscious, it's not always possible to find out who they are and where they live. It's very difficult to contact their relatives. After all, tourists don't register at guesthouses and villas, sometimes traveling alone. Therefore, friends and relatives of the victim may not immediately understand what happened in the emergency. And here is where a smartphone can come to the rescue. It not only can independently provide medical professionals with the owner's medical history: blood type, allergies, relatives. It will also immediately notify loved ones if something happens to its owner and share its location with them. But this will only work if the smartphone is properly configured.
Using Emergency SOS on iPhone
When using this feature, the iPhone automatically dials the local emergency service number and reports your location. In some countries and regions, you may need to select the required service. For example, in mainland China, you can choose the police, fire department, or ambulance service. If the "SOS" icon is displayed in the iPhone status bar, it means that the cellular network is available for making emergency calls.
On the iPhone 14, with the "Emergency Call - SOS via satellite communication" feature, you can even send text messages to emergency services when there is no cellular network or Wi-Fi available.
How to call for help?
For iPhone 8 or later models:
Press and hold the side button and one of the volume buttons until the "Emergency Call - SOS" slider appears.
Drag the "Emergency Call" slider to call emergency services. If instead of dragging the slider, you continue to hold the side button and volume button, a countdown will start along with an audible alert. If you release the buttons after the countdown, the iPhone will automatically call emergency services.
For iPhone 7 or earlier models:
Quickly press the side (or top) button five times. The "Emergency Call" slider will appear.
Drag the "Emergency Call - SOS" slider to call emergency services.
How to cancel a random call?
If the countdown was initiated accidentally, it can be canceled. On an iPhone 8 or newer model, release the side button and volume button before the countdown finishes. On an iPhone 7 or earlier model, press the "Stop" button, and then select the option to "Stop the call."
If the call was made but you don't need emergency services, do not hang up. Wait until a staff member answers, and then explain that you do not need assistance. However, keep in mind that you will reach the local emergency service. Therefore, you will need to explain yourself, ideally in English.
How to add emergency contacts?
1. Open the "Health" app and tap on your profile picture.
2. Go to the "Medical ID" section.
3. Tap on "Edit" and scroll down to the "Emergency Contacts" section.
4. Tap the add button to add an emergency contact.
5. Select a contact and specify your relationship with them.
6. Tap "Done" to save the changes.
After completing an emergency call, your iPhone will send a text message to the emergency contacts you've selected, unless you cancel this action. This message will include information about your current location, and for some time after switching to SOS mode, these contacts will receive updated location information if your location changes.
Emergency services cannot be selected as SOS contacts.
How to view other people's contacts in case of an emergency?
1. Press the key combination that activates the "Emergency Call" function.
2. Next to the emergency call slider, the "Medical ID" button will appear.
3. In the opened window, all medical information about the phone owner added to the "Medical ID" will be provided, and their emergency contacts can also be found there.
4. This function is only available if the phone owner has enabled the "On the Locked Screen" option (it is configured where emergency contacts are specified).
P.S. When adding contacts of relatives to the "Medical ID", also consider other parameters. It may be useful to add information about blood type or allergies to any medication. It is preferable to do this in English.
Some models of iPhone and Apple Watch support the "Accident Detection" feature. It is designed to detect serious accidents, including frontal, side, and rear collisions, as well as rollovers involving sedans, minivans, SUVs, light-duty trucks, and other passenger vehicles. If the iPhone or Apple Watch device suspects a serious accident has occurred, they will sound an alarm and display a warning: "Looks like you've been in an accident. If you don't respond, iPhone will call emergency services." You can turn off the warning and cancel the call within 20 seconds.
Available on:
iPhone 14 and iPhone 14 Pro models with the latest version of iOS installed;
Apple Watch Series 8, Apple Watch SE (2nd generation), and Apple Watch Ultra models with the latest version of watchOS installed.
Using the Security app on Android
In Google Play and in the settings, the application is called "Personal Safety," while in the list of applications, it is listed as "Safety." It allows you to store information for emergencies. Additionally, the phone can automatically contact emergency services (this feature is available in some countries for subscribers of certain mobile operators).
Important! Some actions described below can only be performed on devices running Android 12 or later versions.
If you have Android 12 or an earlier version and the "Safety" app is not installed, you can sign in to your Google account and add emergency contacts and specify medical information there. However, the "Emergency Call" option will be unavailable.
How to enable and configure emergency calls?
In case of an emergency, you can use your phone to, for example, call emergency services, send location data to emergency contacts, and record video.
Important! Emergency calls do not work in airplane mode and power-saving modes.
Open the "Settings" app on your phone.
Tap on "Safety and emergencies" >> "Emergency calls."
In the bottom right corner of the screen, select "Start setup."
If you need to change the local emergency service number, tap "Change number." Enter the number and select Next.
To send location data and updates to emergency contacts, tap "Add contact," then choose who you will share information with in an emergency. >> Specify what information the emergency call function will send to the emergency contact. >> Tap Next.
To allow the "Personal Safety" app to access location data when in use, tap "Allow" when prompted.
To record video in emergency situations using the emergency call function while still using other phone functions, scroll down and tap "Start setup." Choose "Enable" >> "While using the app."
Tap Done.
How do I choose how to start an emergency call?
You can configure emergency calls to start automatically or only after confirmation.
1. Open the "Settings" app on your phone.
2. Tap on "Safety and emergencies" >> "Emergency calls."
3. In the "How it works" section, tap on the settings icon.
4. Emergency calls can be configured in two ways:
- To require confirmation before starting emergency actions, tap "Press and hold to start actions."
- If you choose "Start actions automatically," emergency actions will begin immediately after a five-second countdown.
How to use the Emergency Calls feature?
Press the power button on your phone at least five times.
To initiate an emergency call, touch the red circle and hold your finger inside it for three seconds or wait for the automatic countdown. The method depends on the selected settings.
Once you start the emergency call, other actions will be performed according to the settings.
If you have enabled the function to send data in emergencies and record video, these actions will start when the call is directed to emergency services.
Important! You can provide emergency contacts with access to your current location only if you have an internet connection via Wi-Fi or a mobile data network.
How to turn off emergency calls?
1. Open the "Settings" app on your phone.
2. Tap on "Security and Emergency" >> "Emergency Calls".
3. In the "How it works" section, touch the settings icon.
4. Select "Turn off emergency calls".
How to add emergency information to the Personal Security app
To add a message and emergency information to the locked screen, such as blood type, allergy list, and names of medications you take:
1. Open the "Security" app.
2. Sign in to your Google account.
3. Tap on "Settings".
4. Add emergency information.
5. Tap on "Medical Information" to add details about your blood type, allergy list, and names of medications you take.
6. Tap on "Emergency Contacts" to select those who will receive notifications in case of an emergency involving you. Tap "Add Contact" and choose a contact from the list.
7. To ensure that emergency information is visible on the locked screen, select "Show on locked device" >> "On locked screen".
If your phone doesn't have a SIM card or eSIM, emergency calls may be available, but you won't be able to call your emergency contacts.
How to find emergency data?
1. Swipe up on the lock screen.
2. Tap Emergency >> View emergency details.
You can add one right now!